Spam - Quarantined Email
Office 365 email has filters in place to protect users from spam and malicious email like phishing scams. If you are expecting an email but do not see it in your Focused inbox, check your Other inbox and then your Junk Email folder.
"Focused Inbox" separates your inbox into two tabs - Focused and Other. Your most important email messages are on the Focused tab while the rest remain easily accessible - but out of the way - on the Other tab.
- Focused - important and directed-toward-you messages
- Other - generic and addressed to a large amount of recipients
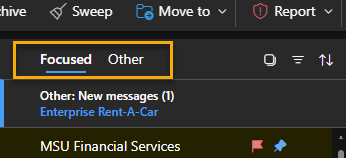
To create an inbox that "feels right" to you, the system takes into account emails and contacts with whom you interact and filters out noisy sources like automatically-generated or bulk email. The more you use it, the better it gets.
Learn more through Microsoft's Inbox support page.
Messages caught by the filters are placed in quarantine for your and MSU's protection. When an email is flagged as potentially harmful or spam, it may be sent to quarantine to protect users. The quarantined email is placed in a secure environment where you can view its content without risk.
Users will receive a message once a day from quarantine@messaging.microsoft.com notifying them if any messages have been placed in quarantine. Any legitimate mail caught by mistake can be released directly from this message or from the quarantine portal (see details below).
Mail left in quarantine will automatically be deleted after 15 days.
For information on Outlook's Junk Email folder, visit Microsoft's support page.
Handling Quarantined Email
Legitimate messages placed in quarantine may be released into your inbox one of two ways:
- directly from the daily spam notification email message or
- from the Microsoft Quarantine page (more info below).
Users can check the quarantine portal anytime or whenever they are missing expected email.
From the quarantine notification message:
If any incoming mail has been placed in quarantine you'll receive a message like that shown in image below. The following options will be available to you by clicking the respective links in the message or you can choose to do nothing.
- Review - takes you to the Microsoft Defender Quarantine portal to access a safe preview of the suspicious email. The following options are also presented in the portal.
- Release - message is removed from quarantine and placed in your inbox without review.
- Block Sender - the sender of the suspicious email is blocked without reviewing the email.
- Do nothing – message is left in quarantine and deleted automatically after 15 days.
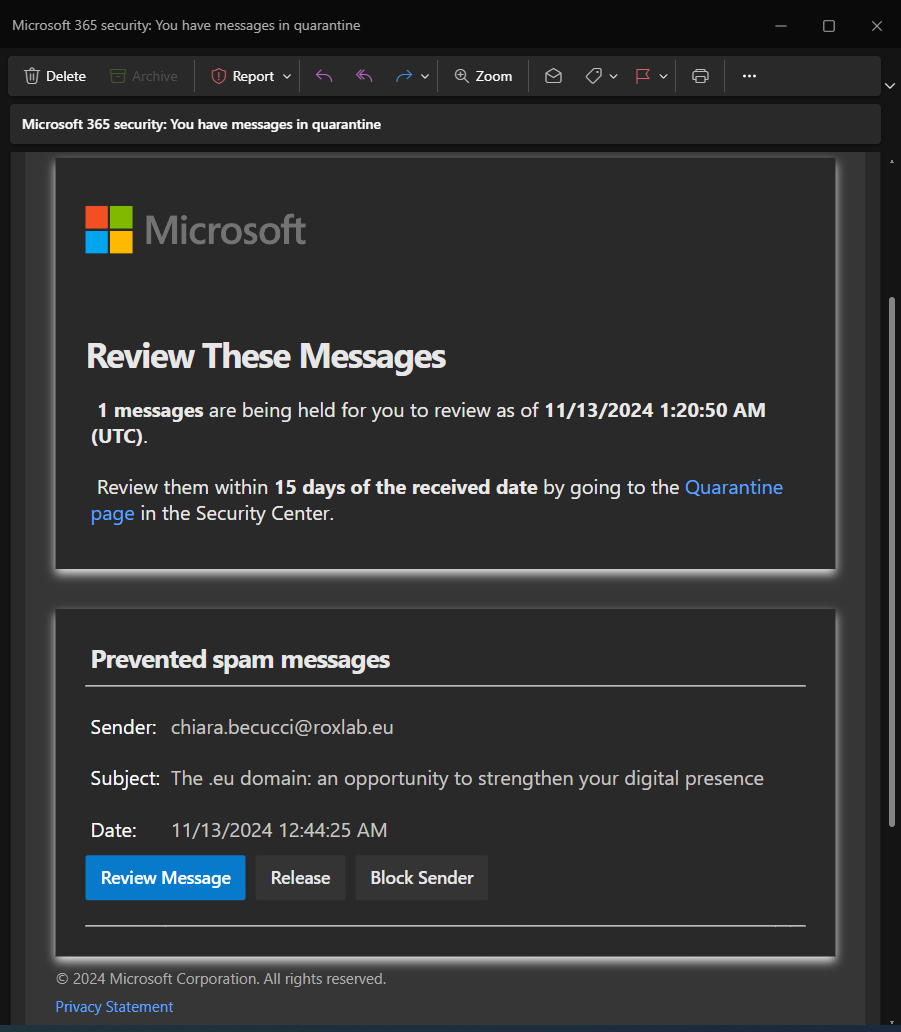
From the Microsoft 365 Defender Portal:
Quarantined email can also be handled in the Microsoft 365 Defender portal.
- Go to https://security.microsoft.com.
- Click Review in the left sidebar.
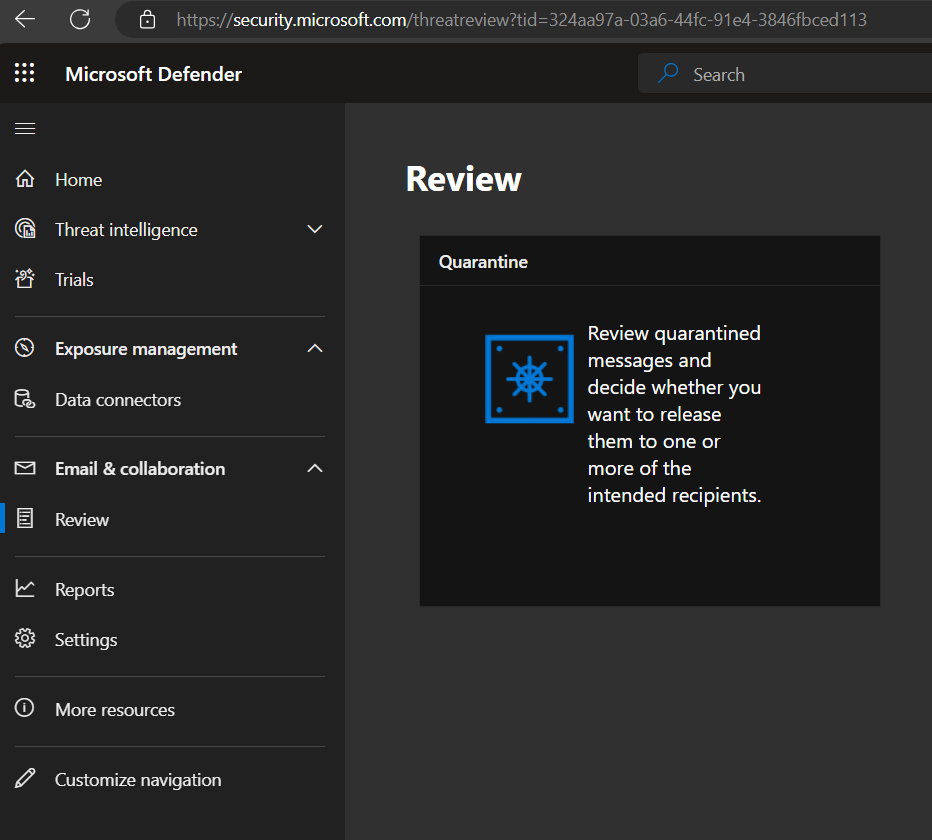
- Click Quarantine (any where in the box).
A list of your emails in quarantine are displayed. - Click any message to select it, then choose from the options given:
- Release message
- Request release
- Delete messages
- Preview message
- View message headers
- Block sender
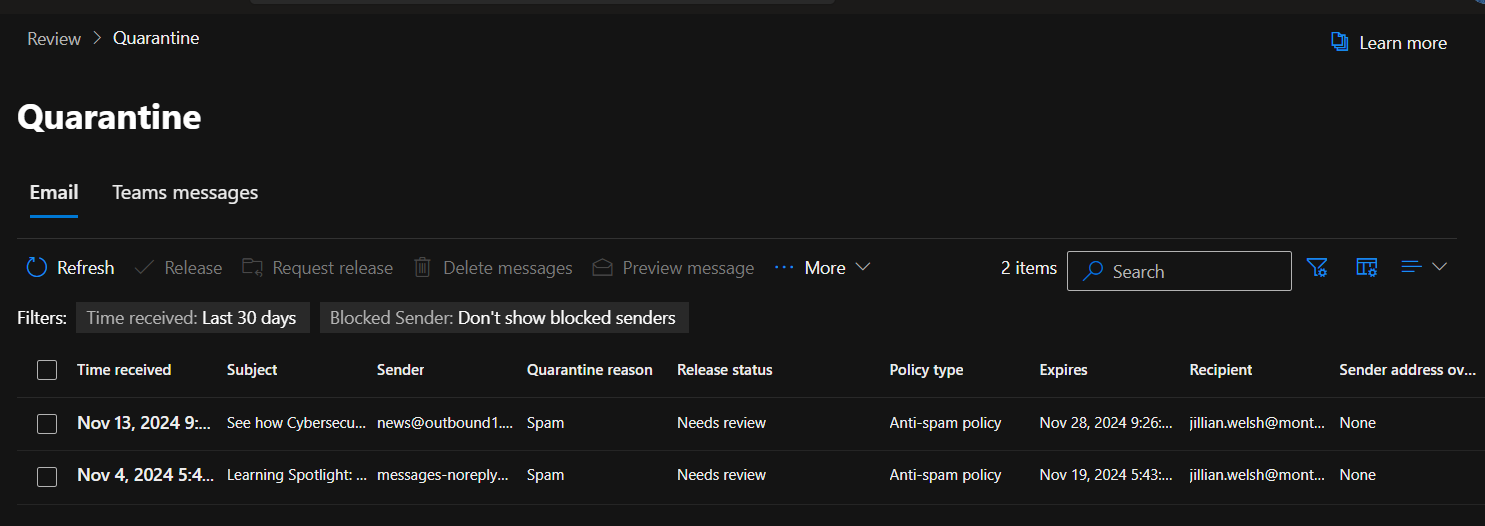
When a message is released, a pop-up will appear asking you to confirm that no threat is present. If you believe there isn't, check the confirmation box and click "Release message".
- Microsoft is sent a copy of the message to be analyzed. Doing this tells Microsoft that the message isn't junk; however, it does not guarantee that similar messages will not be placed in quarantine the next time they are received.
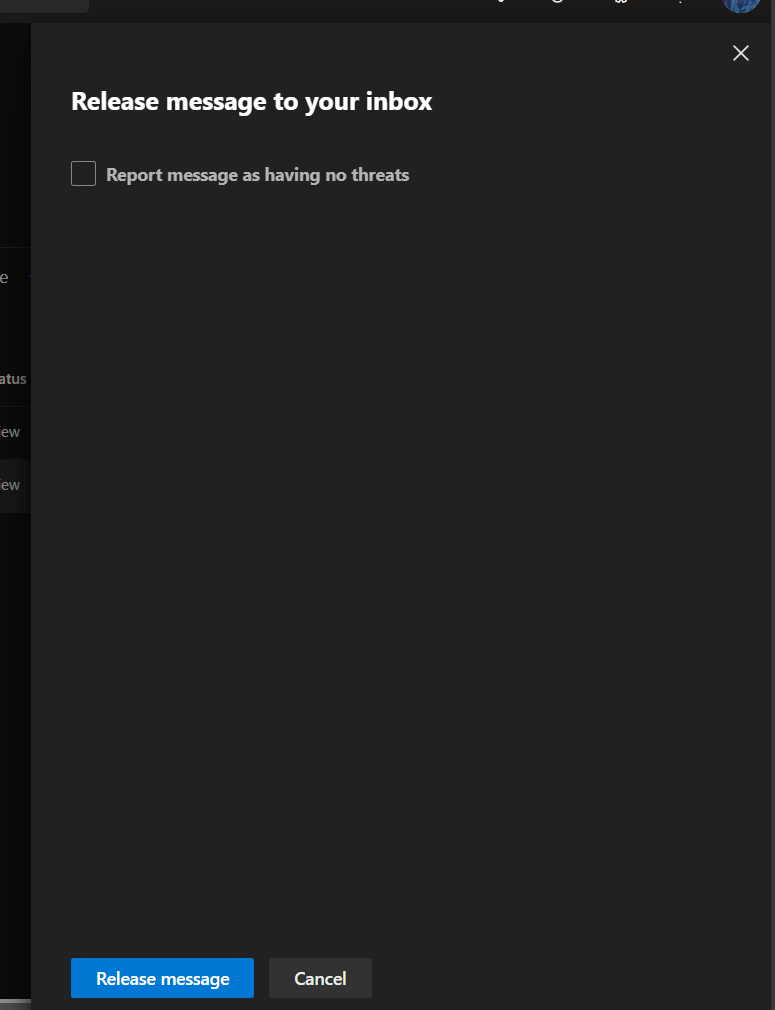
See Find and release quarantined email for more details.
